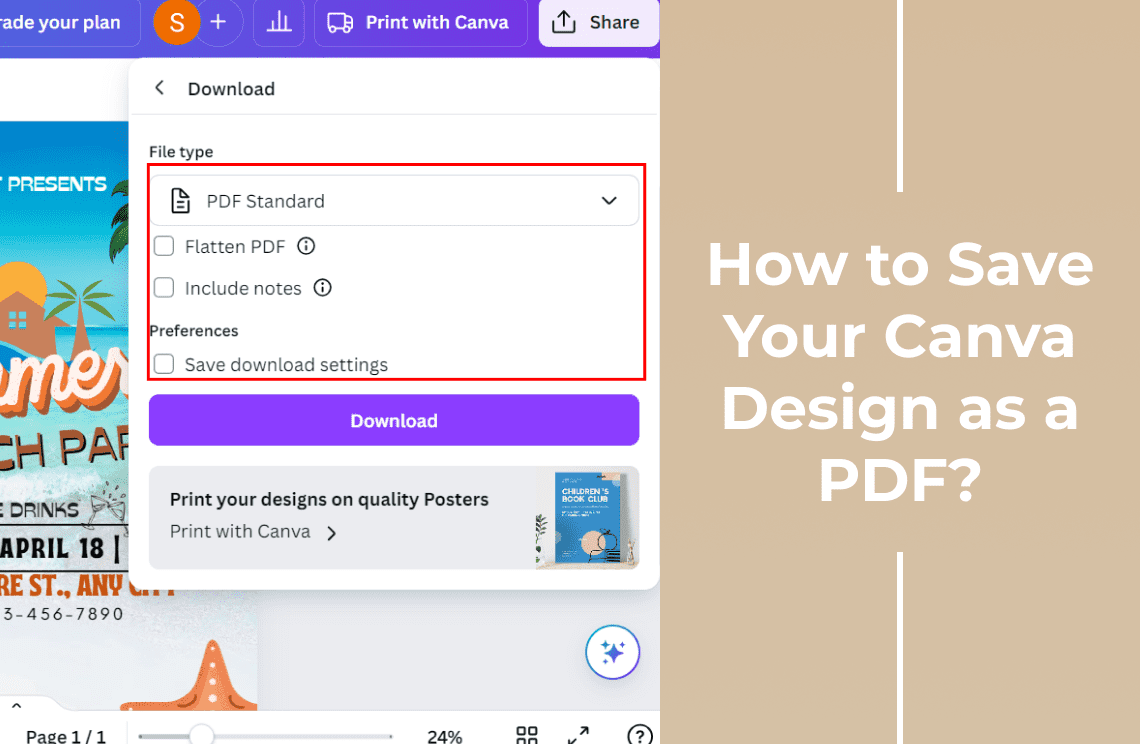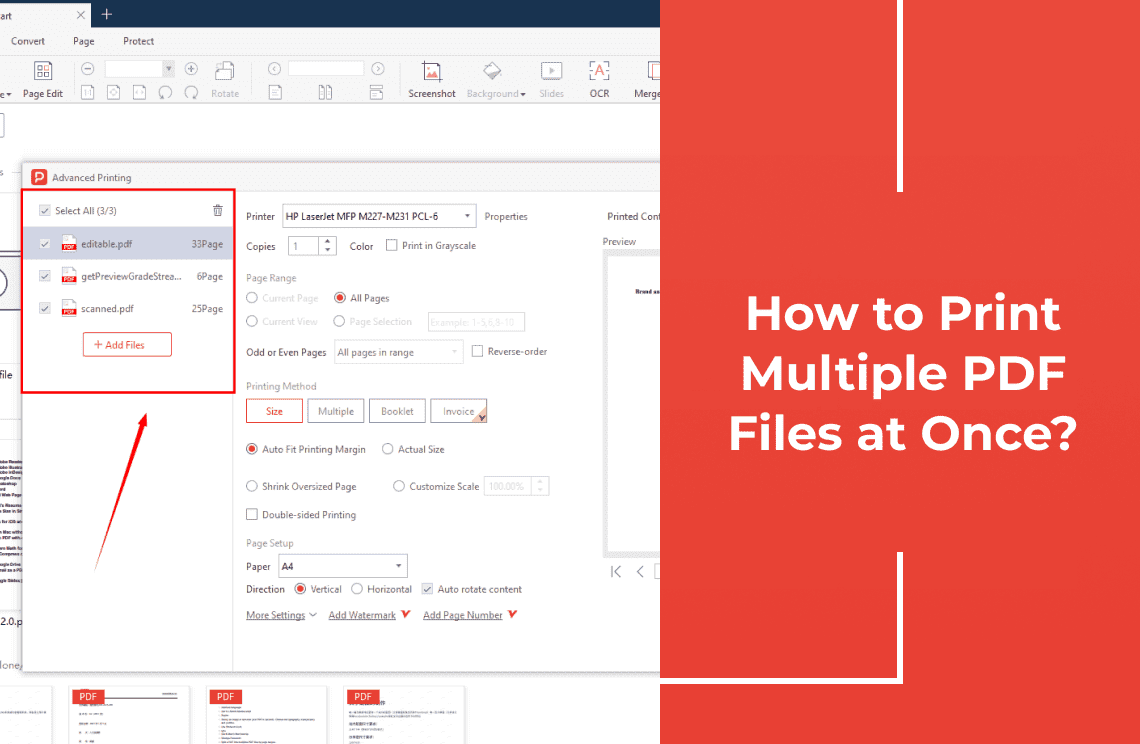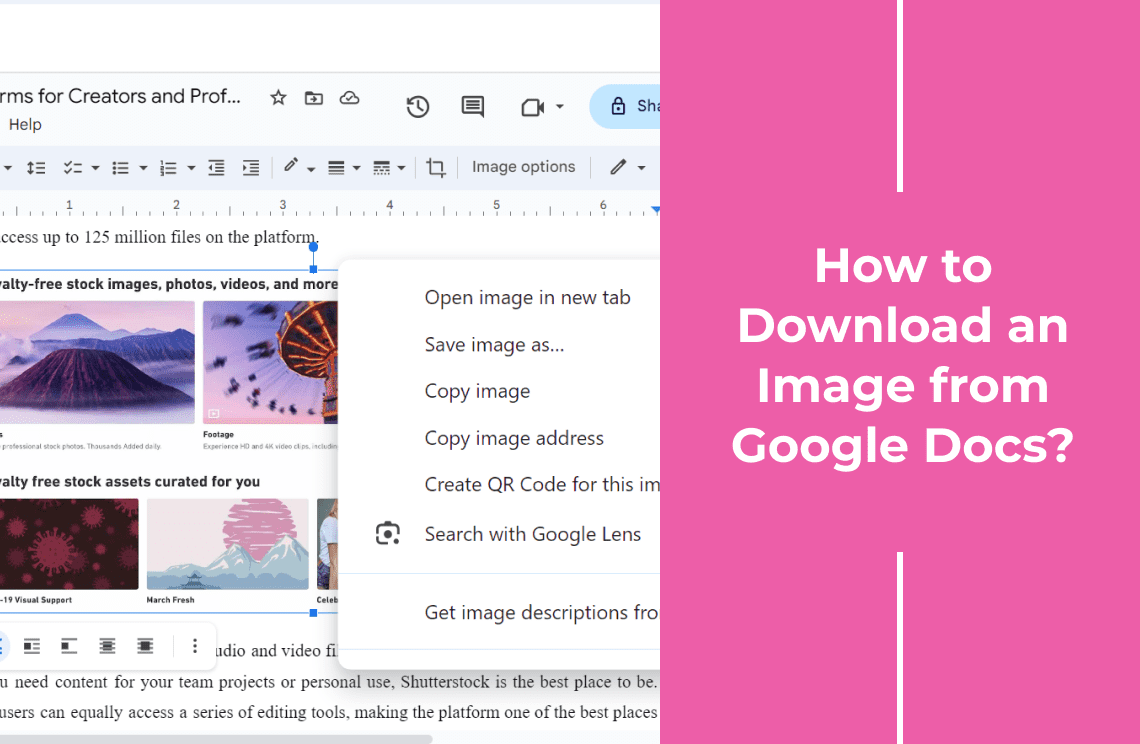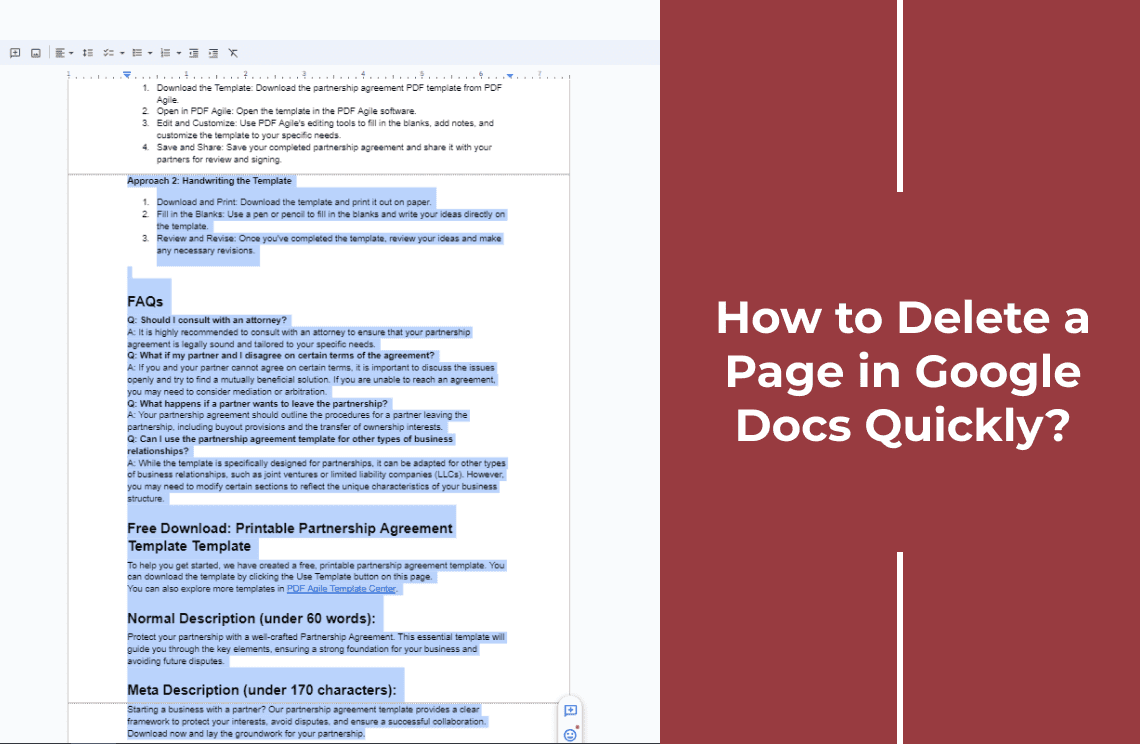Canva is like a digital playground for designers, right? But once you've created your masterpiece, how do you get it out into the world? That's where saving as a PDF comes in. PDFs are like the superheroes of file formats, keeping your designs looking sharp no matter where they go.
In this guide, we'll show you how to save your Canva creations as PDFs that will impress everyone. We'll cover everything from choosing the right settings to troubleshooting common issues. Let's get started!
Understanding PDF Format: A Brief Overview
Before we dive into the process of saving your Canva design as a PDF, it's essential to understand the significance of this file format. PDFs, or Portable Document Format, are designed to preserve the integrity of your design, ensuring that it looks exactly as intended, regardless of the device or software used to view it.
Here are some key benefits of saving your Canva designs as PDFs:
- Cross-Platform Compatibility: PDFs are universally recognized and can be viewed on virtually any device or operating system.
- High-Quality Output: PDFs are known for their excellent print quality, making them ideal for printed materials.
- Preservation of Formatting: PDFs maintain the original formatting, fonts, and layout of your design, ensuring consistency across different platforms.
- Archiving and Long-Term Storage: PDFs are a reliable format for archiving and long-term storage of digital documents.
Steps to Save Your Canva Design as a PDF
Step 1: Navigate to the "Share" or "Download" Button
Once you've completed your design, locate the "Share" or "Download" button at the top right corner of your Canva workspace.
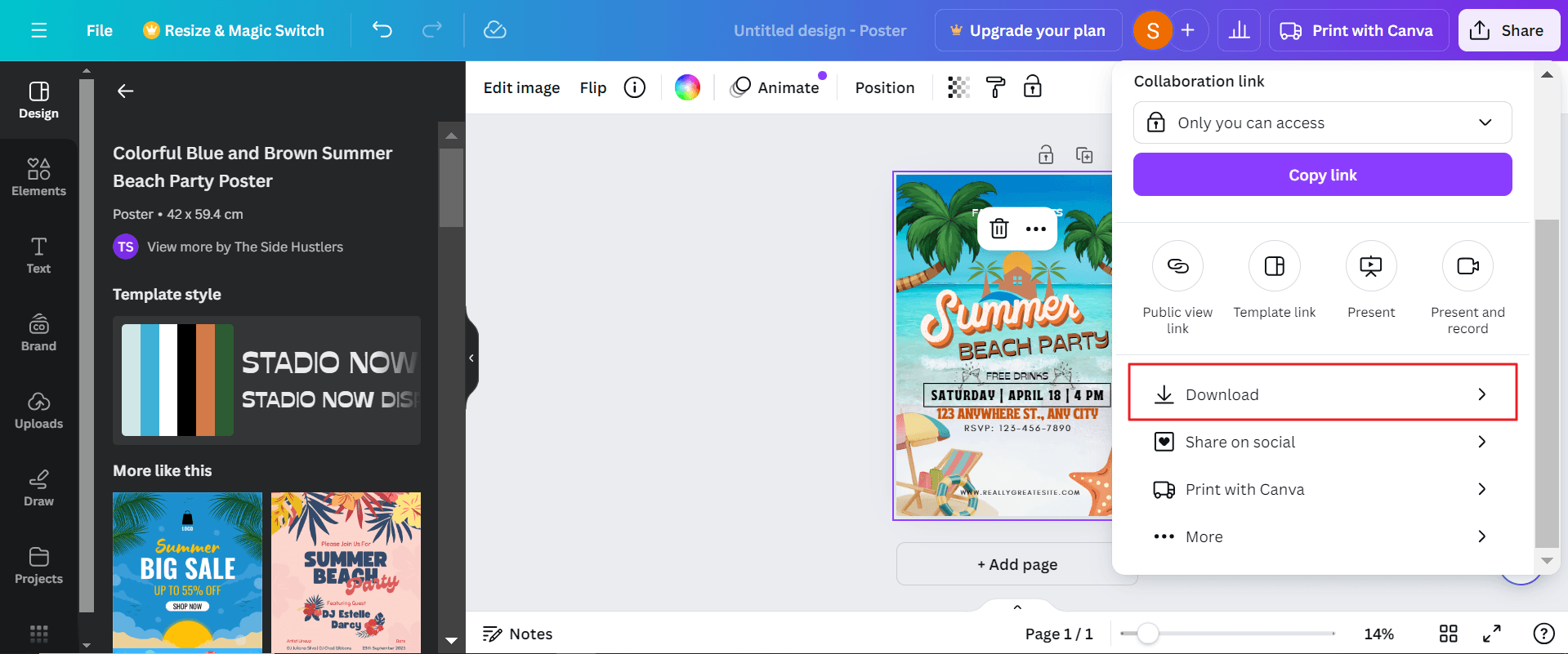
Step 2: Select the "PDF" and Save
Click on the "PDF" option from the available download formats. And then, Canva may provide options to customize your PDF settings. Thereafter, click the "Download" button to save the PDF file to your computer.
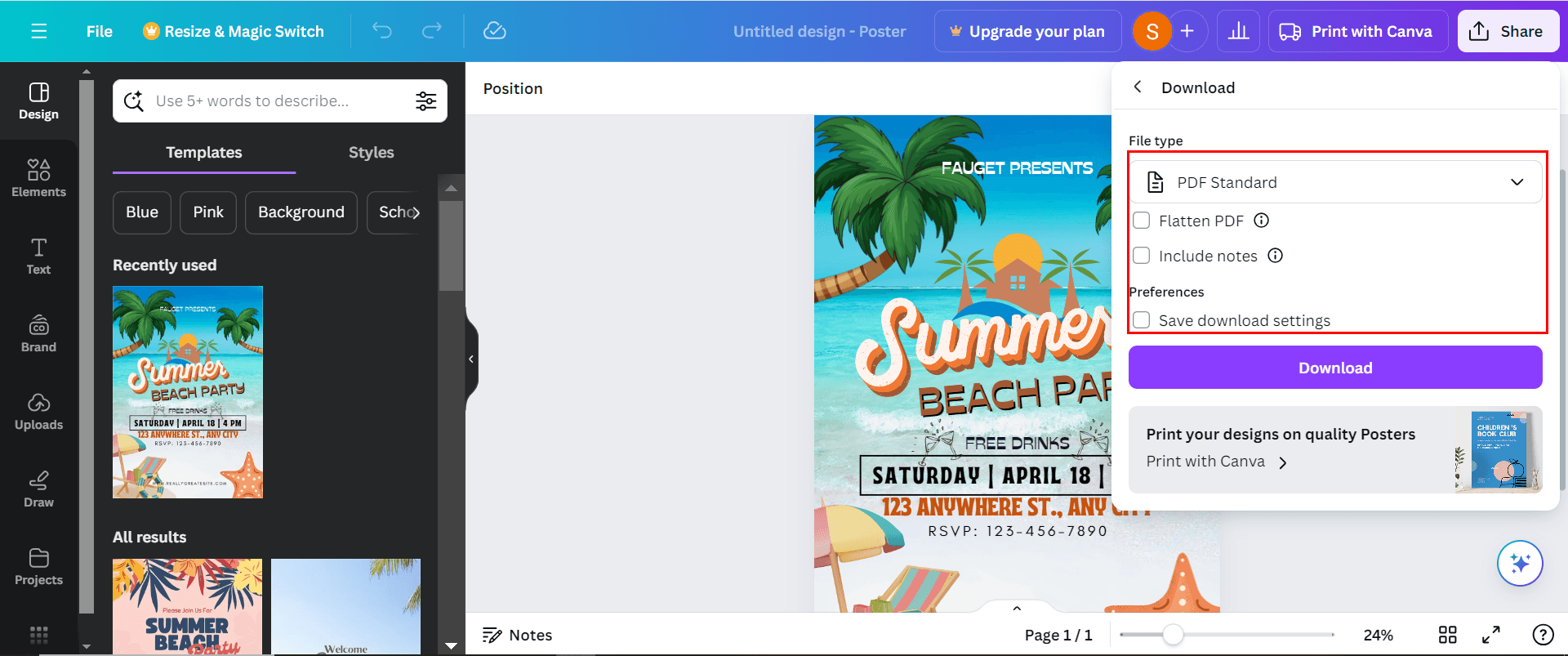
Additional Tips for Saving PDFs
To ensure optimal PDF quality and efficiency, consider the following tips:
- Optimize PDF Settings for Different Use Cases: For web-based PDFs, prioritize smaller file sizes to improve loading times. For printed materials, select higher quality settings to ensure crisp and clear output.
- Compress PDFs to Reduce File Size: If you need to reduce the file size of your PDF without compromising quality, use Canva's built-in compression features or explore third-party compression tools.
- Add Watermarks or Copyright Information: Protect your intellectual property by adding watermarks or copyright information to your PDFs.
- Save Multiple Versions of Your PDF: Consider saving multiple versions of your PDF with different settings or content for various purposes (e.g., web, print, distribution).
- Utilize Canva's Collaboration Features: If you're working with a team, leverage Canva's collaboration features to share and edit PDFs together.
- Check for Errors and Inconsistencies: Before finalizing your PDF, carefully review it for any errors, typos, or inconsistencies in formatting or content.
Conclusion
By mastering the art of saving Canva designs as PDFs, you can ensure that your creations are preserved in a versatile and high-quality format. By following the steps outlined in this guide and considering the additional tips provided, you can confidently save your Canva designs as PDFs that meet your specific needs and expectations.
Still have questions about Document Editing? Explore our website for additional how-to articles covering a wide range of document-related topics. From editing document elements to converting formats, we've prepared various solutions for you.